How Do I Blur The Background Of A Picture In Photoshop
Background of an image tin complement or ruin your composition. It's your task to nowadays your composition with complementary background to the viewers. If your photo background contains flaws or spoils your photograph, yous accept to ready it past applying the necessary photo editing techniques. Blurring image background is 1 such technique that tin can bring out a acme-notch output for you.
Y'all will frequently discover prototype groundwork showing upwardly very chaotic and taking the attending from the subject. But that doesn't mean we should leave the epitome like that. In such an image, we tin can bring the focus back on the field of study and brand it stand out blurring the background.
How to Blur Background in Photoshop
And then, are you lot excited to acquire the art of groundwork blurring? Nosotros volition demonstrate information technology to you lot in this tutorial using the most popular image editing software Adobe Photoshop. Hence, stay glued to the tutorial and pick up the footstep-past-step process of blurring a photo background in Photoshop.
Open up your Image and Duplicate the Background Layer

At first, open the epitome of which you desire to blur the background. Duplicate the groundwork layer and rename it. We renamed the duplicated layer "Foreground" for improve understanding.
Brand a Choice of the Subject
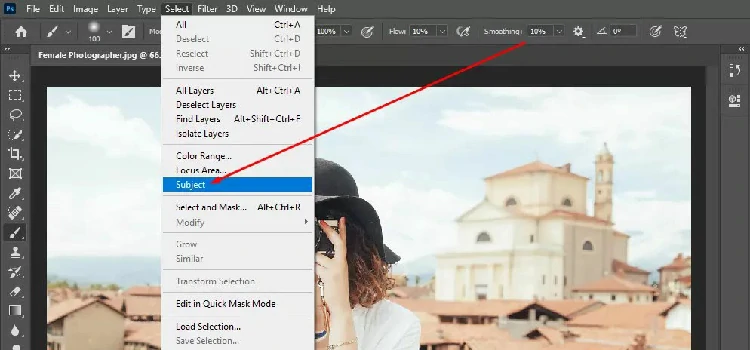
The adjacent step is to select the subject area and remove it from the background. You can select the subject with the Quick Choice tool, Lasso tool, Pen tool, etc. But we accept selected the bailiwick with AI-based Adobe sensei engineering science available in Photoshop's latest versions. To do so, click the Select tab from the menu bar and select Subject.
Since it's an AI feature, it may have a lilliputian time to use the selection. In one case you notice a dashed path over the edge of the discipline, y'all should sympathize that the subject area is selected.
Get for Expanding the Option

To remove the subject field with perfection, we would aggrandize the selection. To expand, go to the Select tab again from the card bar, click Modify and and so select Expand. You will detect a gap between the pick and the edge of the subject.
Select > Alter > Expand

Remove the Chief Discipline Using Content-Enlightened Make full

This gap will allow a smooth transition. Now, to remove the subject from the groundwork, go to Edit in the menu bar and Select "Content-Aware Fill". This will show you a preview window with the subject removed. Before applying the fill and pressing Ok, make sure yous are outputting to Duplicate Layer.
Create a Layer Mask

Now, create a layer mask in the foreground layer past clicking the new layer mask icon at the bottom of the Layers panel. The mask volition be created instantly.
Go for Contracting the Mask

We expanded the selection to 5 Pixels before. Hence, we have to contract the mask to remove the mask border showing upward on the subject border. To do so, go to Filter, click Other and then select Minimum to set the Radius.
Filter > Other > Minimum
Nosotros set the Radius to half dozen pixels for better contraction. Make sure to set the Preserve to Roundness earlier pressing Ok as information technology'due south a human subject.
Convert the Background Re-create Layer to Smart Object

At present, to mistiness the background, select the Background Copy layer and convert information technology into a smart object at first as it volition allow you to apply editable adjustments, filters, and transformations. So, you can brand changes anytime.
Apply the Blur Filter

Now, go to Filter once more, click Blur Gallery and then select Tilt-shift filter. This volition trigger your image to show up on the screen with a blurry background. Simply information technology may not exist satisfactory and then you accept to make trivial adjustments.
Filter > Mistiness Gallery > Tilt-shift
Yous tin spot two solid lines and ii dashed lines showing upward on the screen. The pixels between two solid lines will be in focus and the pixels between a solid line and dashed line will show a gradual transition to blurriness. And the pixels beyond dashed lines are totally blurred. You tin can drag these lines and too blur the slider to bring out the output you want.
Terminal Result

Finally, the epitome shows up with a sharp subject and blurry background.
You lot may besides read: How to Add Gaussian Blur in Photoshop
This is it!!! We take shown you the easiest method of blurring the background in Photoshop. Hopefully, you benefited enormously from the tutorial. Applying this tactic, you can easily isolate distracting parts of your image background and spice upwardly your epitome.
Till we come up upward with some other heady tutorial, stay continued to u.s. following our social media pages. Visit our website to know more about u.s.!!!
How Do I Blur The Background Of A Picture In Photoshop,
Source: https://www.colorexpertsbd.com/blog/how-to-blur-background-in-photoshop-tutorial/
Posted by: thomashinticts1956.blogspot.com


0 Response to "How Do I Blur The Background Of A Picture In Photoshop"
Post a Comment